[ad_1]
VMware
Workstation Player is a desktop virtualization software that allows you to run multiple, isolated operating systems on a single machine.
With VMware Player, you can create and run your own virtual machines and evaluate software distributed as a virtual appliance from many software vendors available from VMware’s Solution Exchange
.
VMware Player is not open-source, and it is free only for personal non-commercial use. If you are looking for an open-source virtualization platform, you should try Oracle’s VirtualBox
.
This article describes how to install VMware Workstation Player on Ubuntu 20.04.
Prerequisites
For proper installation and operation of VMware Player, your system should meet the following requirements:
- 1.3GHz or faster 64-bit CPU
, launched in 2011 or later. - 2 GB RAM memory
minimum/ 4GB RAM or more recommended.
Installing VMware Workstation Player on Ubuntu
The first step is to install the build dependencies. Open your terminal and run the following commands:
sudo apt updatesudo apt install build-essential linux-headers-generic
The latest version of VMware Workstation Player is available for download from the VMware downloads page
. Use wget
to download the installation bundle:
wget --user-agent="Mozilla/5.0 (X11; Linux x86_64; rv:60.0) Gecko/20100101 Firefox/60.0" https://www.vmware.com/go/getplayer-linuxThe command will download the latest version of VMware Player, which at the time of writing this article, is version 16.1.0.
Once the download is completed, make the installation file executable:
chmod +x getplayer-linuxThe installation is pretty straightforward, just run the installer and follow the on-screen instructions:
sudo ./getplayer-linux --required --eulas-agreedThe --required option forces to installer to display only the required questions.
The installation may take several minutes. During the installation, you will see information about the progress.
Extracting VMware Installer...done.
Installing VMware Player 16.1.0
Configuring...
[######################################################################] 100%
Installation was successful.
At this point, you have the VMware Workstation Player installed on your Ubuntu system.
To launch the Player, open the Activities search bar, type “VMware Workstation Player” and click on the icon.
When you start the application for the first time, a window like the following will appear asking you whether you like to use VMware Workstation Player for free for personal non-commercial use:
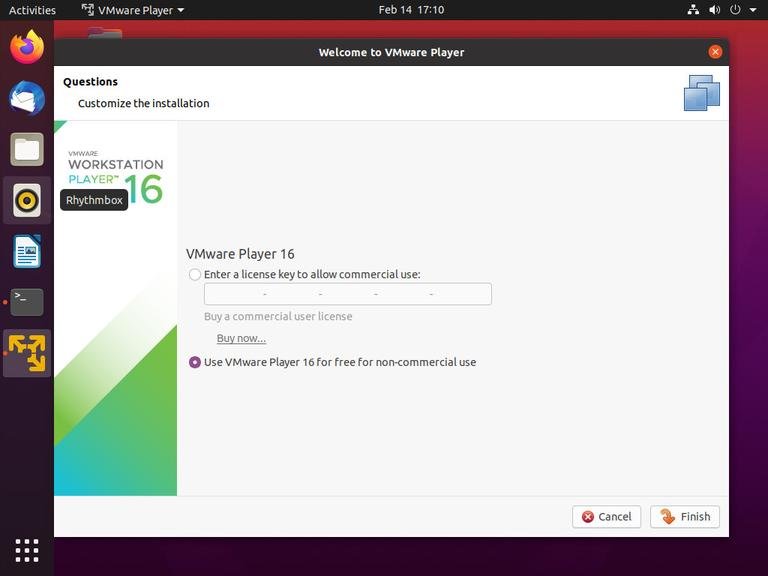
Make your selection, click on the OK button, and the Player will start.
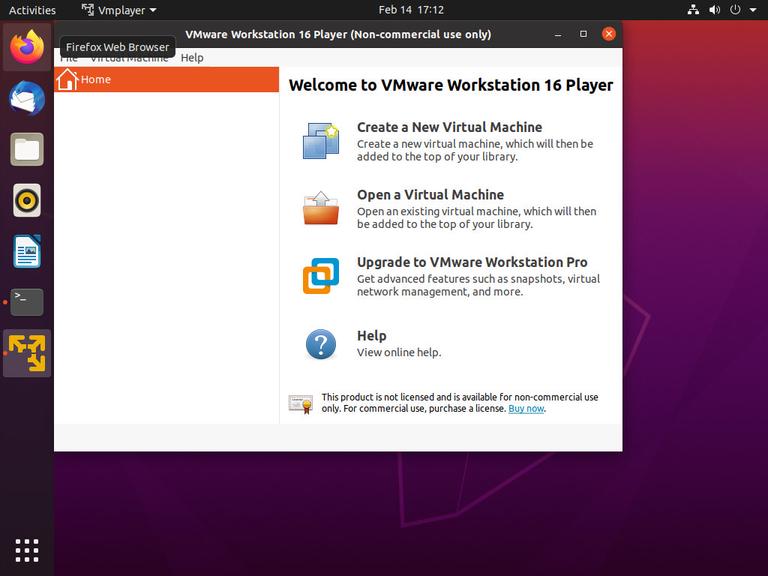
Uninstalling VMware Player
If, for some reasons, you want to uninstall VMware Player, use the following command:
sudo /usr/bin/vmware-installer -u vmware-playerYou’ll be asked whether you want to keep the configuration files:
All configuration information is about to be removed. Do you wish to
keep your configuration files? You can also input 'quit' or 'q' to
cancel uninstallation. [yes]:
Press “Enter” and VMware Player will be removed from your system:
Uninstalling VMware Installer 3.0.0
Deconfiguring...
[######################################################################] 100%
Uninstallation was successful.
Conclusion
We have shown you how to install VMware Workstation Player on your Ubuntu system. You can now explore the application options and create your first virtual machine.
To learn more about VMware Workstation Player, visit their official documentation
page.
If you have any questions, please leave a comment below.
[ad_2]
Source link
