[ad_1]
VirtualBox
is open-source, cross-platform virtualization software that allows you to run multiple guest operating systems (virtual machines) simultaneously.
VirtualBox provides a set of drivers and applications (VirtualBox Guest Additions) that can be installed in the guest operating system to extend the guest’s functionality, such as shared folders, shared clipboard, mouse pointer integration, better video support, and more.
This article explains how to install VirtualBox Guest Additions on CentOS 8 guests.
Installing Guest Additions on CentOS Guest #
VirtualBox ships with an image ISO file called “VBoxGuestAdditions.iso” that contains guest additions installers for all supported guest operating systems. This file is located on the host machine and can be mounted
on the guest machine using the VirtualBox GUI manager. Once mounted, you can install the additions on the guest system.
Follow the steps below to install VirtualBox guest additions on CentOS 8 desktop or server guest.
-
Open the VirtualBox GUI Manager.
-
Start the CentOS guest virtual machine.
-
Log in to the guest machine as root or sudo user
, and install the packages required for building kernel modules:sudo dnf install gcc kernel-devel kernel-headers dkms make bzip2 perl -
From the virtual machine menu, click Devices -> “Insert Guest Additions CD Image” as shown on the image below:
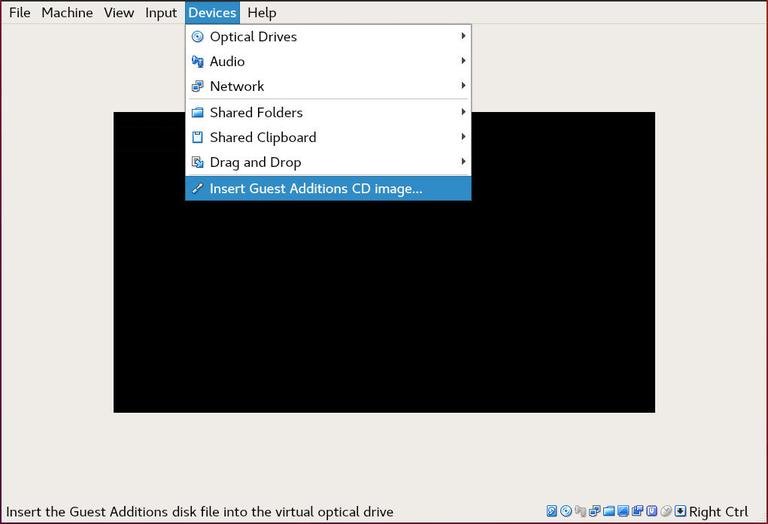
If you get an error saying the guest system has no CD-ROM, stop the virtual machine, open the machine settings. Go to the “Storage” tab and add a new CD-ROM device by clicking on the plus sign (Adds optical device). Once done, reboot
the virtual machine. -
Open the CentOS guest terminal, create a new directory
, and mount the ISO file:sudo mkdir -p /mnt/cdromsudo mount /dev/cdrom /mnt/cdrom -
Navigate
to the newly created directory and execute theVBoxLinuxAdditions.runscript to start the installation of the Guest Additions:cd /mnt/cdromsudo sh ./VBoxLinuxAdditions.run --nox11The
--nox11option tells the installer not to spawn an xterm window.The output will look like below:
Verifying archive integrity... All good. Uncompressing VirtualBox 6.0.16 Guest Additions for Linux........ ... ... VirtualBox Guest Additions: Starting. -
Reboot the CentOS guest for changes to take effect:
sudo shutdown -r now -
Once the virtual machine is booted, log into it and verify that the installation was successful and the kernel module is loaded using the
lsmod
command:lsmod | grep vboxguestThe output will look something like this:
vboxguest 348160 2 vboxsfIf the command doesn’t return any output, it means that the VirtualBox kernel module is not loaded.
That’s it. You have installed VirtualBox Guest Additions on your CentOS guest machine.
You can now enable Shared clipboard and Drag’n Drop support from the virtual machine settings “Storage” tab, enable 3D acceleration from the “Display” tab, create Shared folders, and more.
Conclusion #
Installing VirtualBox Guest Additions improves the performance of the virtual machine and enhances its usability.
To find more information about the Guest Additions, visit the official VirtualBox Guest Additions
documentation page.
If you have any questions, please leave a comment below.
[ad_2]
Source link
