[ad_1]
Chrome Browser
is the most widely used web browser in the world. It is fast, easy to use, and secure browser built for the modern web.
Chrome is not an open-source browser, and it is not included in the official CentOS repositories.
This tutorial explains how to install the Chrome Browser web browser on CentOS 8.
Installing Chrome Browser on CentOS 8 #
Follow these steps to install Chrome Browser on your CentOS 8:
-
Open your terminal and download the latest Chrome 64-bit
.rpmpackage withwget
:wget https://dl.google.com/linux/direct/google-chrome-stable_current_x86_64.rpm -
Once the download is complete, run the following command as root or user with sudo privileges
to install Chrome Browser:sudo dnf localinstall google-chrome-stable_current_x86_64.rpmWhen prompted, enter your user password, and the installation will continue.
At this point, you have Chrome installed on your CentOS system.
Starting Chrome Browser #
Now that Chrome Browser is installed on your CentOS system, you can launch it either from the command line by typing google-chrome & or by clicking on the Chrome icon (Activities -> Chrome Browser):
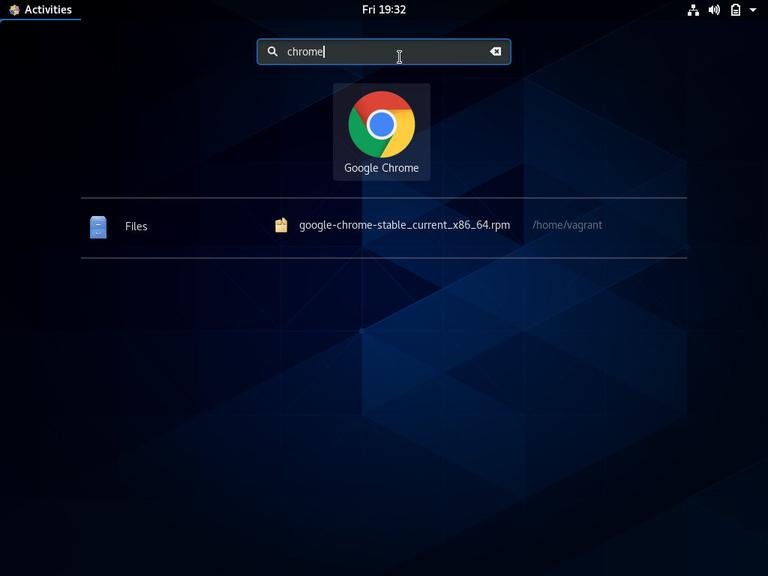
When Chrome Browser is started for the first time, it will ask you whether you want to make Chrome your default browser and to send usage statistic and crash reports to Google:
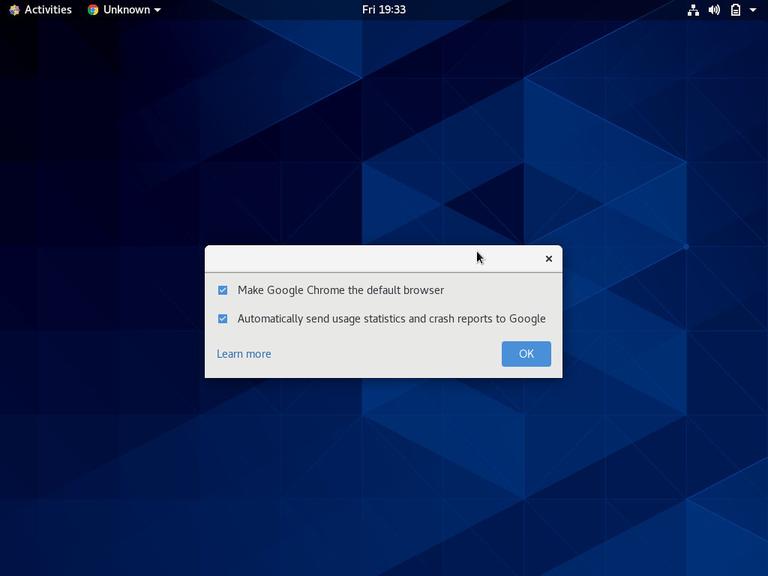
Select the checkboxes according to your preferences, and click OK to proceed.
Chrome Browser will open, and you’ll see the default welcome page.
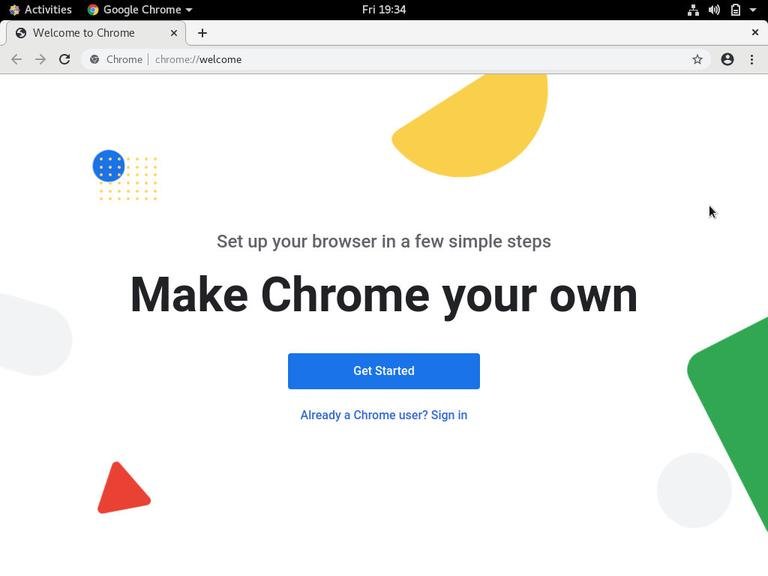
From here, you can sign-in with your Google Account to sync your bookmarks, history, passwords, and install Chrome apps and extensions.
Updating Chrome Browser #
During the package installation, the official Google repository will be added to your system. Use the following cat
command to verify that the file exists:
cat /etc/yum.repos.d/google-chrome.repo[google-chrome]
name=google-chrome
baseurl=http://dl.google.com/linux/chrome/rpm/stable/x86_64
enabled=1
gpgcheck=1
gpgkey=https://dl.google.com/linux/linux_signing_key.pub
When a new version is released, you can perform an update with dnf or through your desktop standard Software Update tool.
Conclusion #
In this tutorial, we’ve shown you how to install Chrome Browser on CentOS 8 desktop systems. If you’ve previously used a different browser, like Firefox or Opera, you can import your bookmarks and settings into Chrome.
If you hit a problem or have feedback, leave a comment below.
[ad_2]
Source link
