[ad_1]
Typically the hostname is set during the installation of the operating system or dynamically assigned to the virtual machine when it is created.
There are a number of reasons why you may need to change the hostname. The most common is when the hostname is automatically set upon the instance creation.
This guide explains how to set or change the hostname on CentOS 8 without needing to restart the system.
Prerequisites #
Before continuing with this tutorial, make sure you are logged in as a user with sudo privileges
.
Understanding Host Names #
A hostname is a label that identifies a device on a network. You shouldn’t have two or more machines with the same hostname, on the same network.
There are three classes of hostname: static, pretty, and transient.
static– The traditional hostname. It is stored in the/etc/hostnamefile and can be set by the user.pretty– A free-form UTF8 hostname used for presentation to the user. For example,Linuxize's desktop.transient– A dynamic hostname that is maintained by the kernel. DHCP or mDNS servers can change the transient hostname at run time. By default, it is the same as thestatichostname.
It is recommended to use a fully-qualified domain name (FQDN
) for both static and transient names such as host.example.com.
Displaying the Current Hostname #
To view the current hostname, execute the following command:
hostnamectl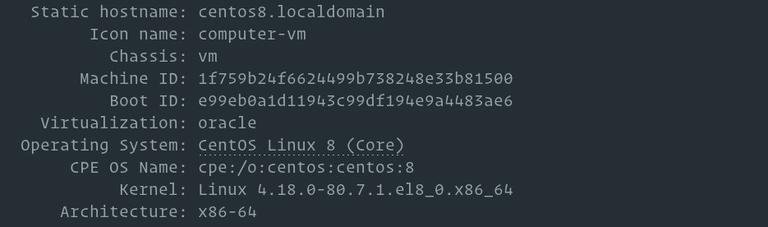
In this example, the current hostname is set to centos8.localdomain.
Changing the Hostname #
Method 1: Using the hostnamectl command #
In CentOS 8 and all other Linux distributions that are using systemd, you can change the system hostname and related settings with the hostnamectl command. The syntax is as follows:
sudo hostnamectl set-hostname host.example.comsudo hostnamectl set-hostname "Your Pretty HostName" --prettysudo hostnamectl set-hostname host.example.com --staticsudo hostnamectl set-hostname host.example.com --transient
For example, to change the system static hostname to host.linuxize.com, you would use the following command:
sudo hostnamectl set-hostname host.linuxize.comTo set the pretty hostname to Linuxize's desktop, enter:
sudo hostnamectl set-hostname "Linuxize's desktop" --prettyThe hostnamectl command does not produce output. On success, 0 is returned, a non-zero failure code otherwise.
To verify that the hostname was successfully changed, use the hostnamectl command.
Method 2: Using the nmtui command #
nmtui is a curses-based tool for interacting with NetworkManager. It can also be used to set or change the hostname.
Launch the tool by typing its name in the terminal:
sudo nmtuiUse the arrow keys to navigate through the options, select Set system hostname and press Enter:
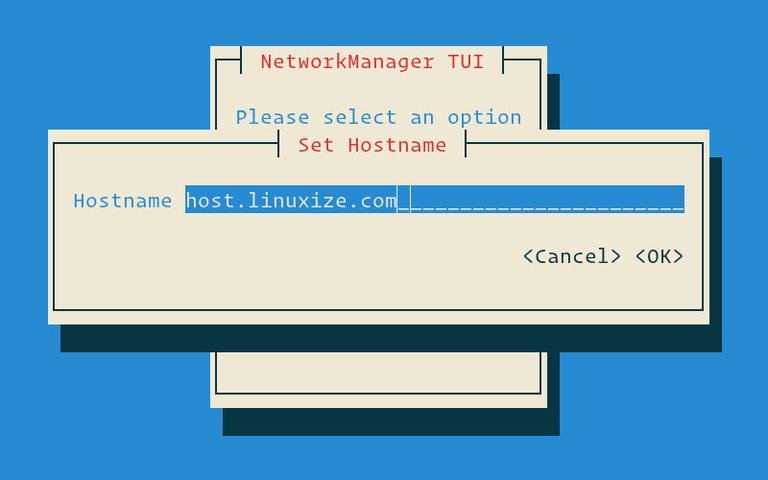
Type the new hostname:
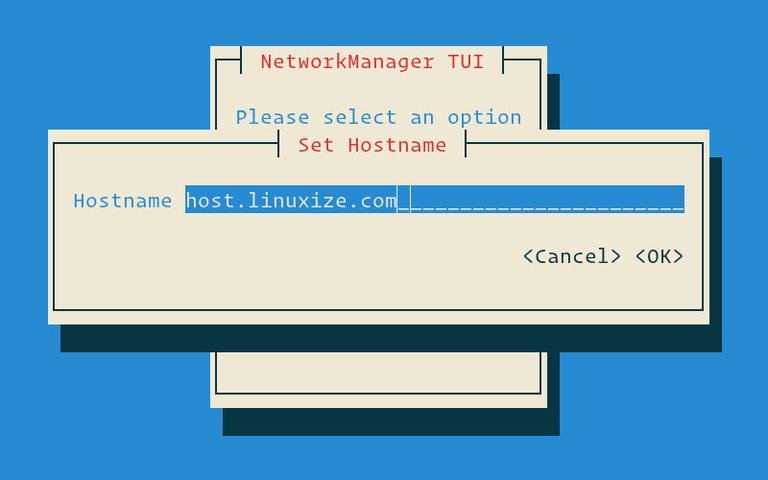
Press Enter to confirm the new hostname:
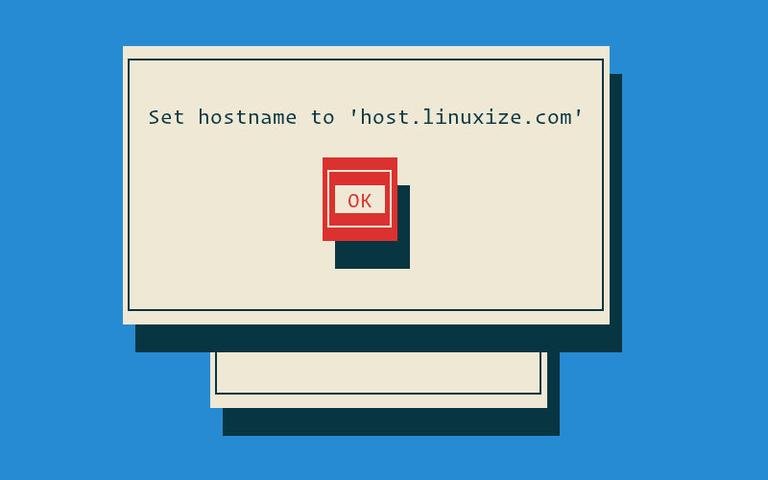
Finally, restart the systemd-hostnamed service for the changes to take effect:
sudo systemctl restart systemd-hostnamedMethod 3: Using the nmcli command #
nmcli is a command-line tool for controlling the NetworkManager and can also be used to change the system’s hostname.
To view the current hostname, type:
sudo nmcli g hostnameTo change the hostname to host.linuxize.com use the following command:
sudo nmcli g hostname host.linuxize.comFor the changes to take effect, restart the systemd-hostnamed service:
sudo systemctl restart systemd-hostnamedConclusion #
To set or change the hostname on CentOS system, use the hostnamectl set-hostname command followed by the new hostname.
Feel free to leave a comment if you have any questions.
[ad_2]
Source link
