[ad_1]
VMware
is a mature and stable virtualization solution that allows you to run multiple, isolated operating systems on a single machine.
When using VMware as the hypervisor, it is important to install VMware Tools in the guest to enhances the virtual machine performance. The VMware Tools offer several useful functionalities such as faster graphics performance, shared folders, shared clipboard, drag and drop operations, and more.
This tutorial explains how to install the VMware Tools package on Ubuntu 18.04 guests. The same instructions apply for Ubuntu 16.04 and any other Ubuntu-based distribution, including Linux Mint and Elementary OS.
The easiest and the recommended way to install VMware Tools on Ubuntu guests is to install the Open VM Tools packages from Ubuntu’s default repositories.
Open VM Tools is an open-source implementation of VMware Tools for Linux guest operating systems.
The VMware Tools are split into two packages, open-vm-tools for headless systems and open-vm-tools-desktop for desktop systems. Depending on how you provisioned the instance, the Open VM Tools package may be installed by default.
Run the following commands to install VMware Tools on Ubuntu server guest:
sudo apt updatesudo apt install open-vm-tools
If you are running Ubuntu Desktop, to install VMware Tools run:
sudo apt updatesudo apt install open-vm-tools-desktop
That’s it. You have successfully installed VMware Tools on your Ubuntu virtual machine.
When a new version of Open VM Tools is released, you can update the package through your desktop standard Software Update tool or by running the following command in your terminal:
sudo apt update && sudo apt upgradeVMware ship with an image ISO file that contains the VMware Tools installers for all supported guest operating systems. This file is located on the host machine and can be mounted
on the guest system from the VMware GUI menu. Once mounted, you can begin the installation of the VMware Tools on the guest system.
Below are the step-by-step instructions to install VMware Tools on Ubuntu guests. These steps will work on both Ubuntu Desktop and Server guest installations.
-
Open the VMware Workstation, Fusion or Player.
-
Start the Ubuntu guest virtual machine.
-
From the VMware menu, click ‘Virtual Machine’ -> ‘Install VMware Tools…’ -> as shown on the image below:
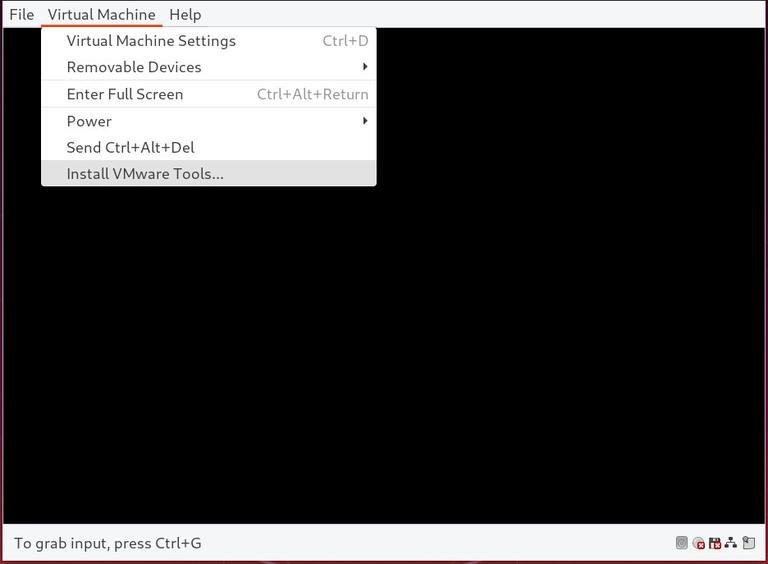
If you are using VMware Player, you will be prompted to download VMware Tools.
-
Login to the Ubuntu guest as a sudo user
and create a new directory
as the mount point for the CD drive and mount the ISO file:sudo mkdir -p /mnt/cdromsudo mount /dev/cdrom /mnt/cdrom -
Navigate to the directory
and extract theVMwareTools-x.x.x-xxx.tar.gzfile that includes the VMware Tools installers:cd /mnt/cdromsudo tar xf VMwareTools-*.tar.gz -C /tmp -
Run the
vmware-install.plscript to install VMware Tools:sudo /tmp/vmware-tools-distrib/vmware-install.pl -dThe
-doption will tell the installer to accept the default options. -
Reboot the Ubuntu guest for changes to take effect:
sudo shutdown -r now
Conclusion #
Installing VMware Tools on Ubuntu 18.04 virtual machine is an easy task. The VMware Tools will optimize the guest operating system for better performance and enhance usability.
To find more information about the VMware Tools, visit the official VMware
documentation page.
If you have any questions, please leave a comment below.
[ad_2]
Source link
